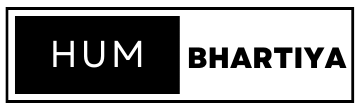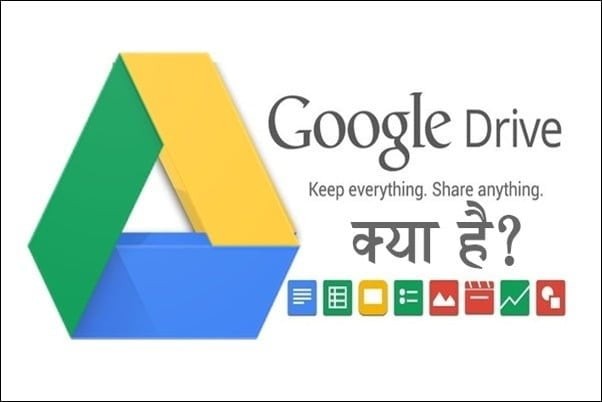गूगल ड्राइव क्या है ( Google drive kya hai? ) आइए जानते हैं गूगल Drive के बारे में यह क्या है और इसका उपयोग कैसे किया जाता है और साथ ही साथ यह भी जानेंगे कि इसका उपयोग किस लिए किया जाता है.
आज के जमाने में एंड्रॉयड फोन तो ज्यादातर लोग यूज करते हैं और उन्हें मोबाइल का कोना कोना पता होता है, एप्स के बारे में उन्हें पता होता है। उन्हीं में से एक App है इसका नाम है गूगल Drive इसके बारे में बहुत कम ही लोग जानते होंगे और इसका उपयोग करना शायद ही कुछ लोग जानते है।
Google Drive एक फ्री सर्विस है जिसे की Google ने 24 अप्रैल 2012 में users के लिए लॉन्च किया था। ये allow करता है यूजर्स को Online files store करने के लिए और उन्हें एक्सेस करने के लिए दुनिया के किसी भी कोने से और वो भी Cloud(cloud) के सहायता से।
अभी आपने ऊपर एक शब्द Cloud पढ़ा,क्या आपको पता है कि Cloud Storage क्या होता है? यदि नहीं तो हम आपको बताएंगे इसके बारे में,
Cloud Storage का मतलब है कि आप अपना डेटा (फोटोज हो या डॉक्यूमेंट) अपनी डिवाइस पर रखने के बजाय किसी और जगह सर्वर पर स्टोर करके रखें, जिसे कहीं से भी ऑनलाइन ऐक्सेस किया जा सके।
सरल भाषा में समझे तो, जैसे आप गूगल की पिकासा सर्विस में अपनी तस्वीरें अगर अपलोड कर दें तो उन्हें आप किसी भी जगह कंप्यूटर पर लॉगइन करके देख या डाउनलोड कर सकते हैं। इस तरह ये तस्वीरें पिकासा के सर्वर पर लोड हैं।
हम आपको बताना चाहेंगे कि Google Drive दुनिया भर में सबसे अधिक उपयोग की जाने वाली Cloud Storage सेवाओं में से एक है और आपको विभिन्न फाइलों को Cloud पर ले जाने और अपने स्मार्टफोन, टैबलेट या कंप्यूटर के आराम से उन तक पहुंचने की अनुमति देता है।
आप डाक्यूमेंट्स,फोटोज, सॉफ़्टवेयर से कुछ भी स्टोर कर सकते हैं या अपने पूरे कंप्यूटर का बैकअप भी ले सकते हैं। सेवा आपको ईमेल की असुविधा को शामिल किए बिना अन्य यूजर्स के साथ फाइलों साझा करने की अनुमति देती है।
Google Drive ड्रॉपबॉक्स, बॉक्स और अन्य जैसी सेवाओं को टक्कर देने में आगे है, Google Drive पर एक फ्री लेवल भी है और प्रत्येक Google खाते में शामिल है। हालाँकि इस सेवा को शुरू करना और उपयोग करना बहुत आसान है, फिर भी बहुत सारी सुविधाएँ हैं जो एक नौसिखिया को भ्रमित कर सकती हैं।
इस गाइड में हम Google Drive की सबसे लोकप्रिय विशेषताओं को देखते हैं और उनके उपयोगों को समझते हैं।
Android पर Google drive का उपयोग कैसे करें?
जैसा की आप लोग जानते हैं कि Google Drive की सभी सुविधाओं का फायदा उठाने से पहले बेसिक चीजों को सेट करना महत्वपूर्ण है। इस बेहतरीन सेवा का उपयोग करने के लिए आपको सबसे पहले एक Google अकाउंट की आवश्यकता होगी.
यह शुरू करने के लिए फ्री है और आप जीमेल अकाउंट के लिए साइन अप करके आसानी से सेट अप कर सकते हैं। यह अकाउंट आपको Google Drive, फ़ोटो, Gmail और Play Store सहित सभी Google सेवाओं तक पहुंच प्रदान करता है।
एक बार आपके पास एक Google account हो जाने पर आप www.drive.google.com पर जा सकते हैं या सभी फ़ाइलों को देखने और नई फ़ाइलों को अपलोड करने के लिए Play Store पर Android App डाउनलोड कर सकते हैं।
यदि हम गूगल Drive की Storage की बात करें तो आपको लगभग 15GB Storage मुफ्त मिलती है जिसे Drive, फोटो और जीमेल के बीच शेयर किया जाता है। जबकि अधिकतर लोगों के लिए यह पर्याप्त है और कुछ लोगों के लिए यह पर्याप्त नहीं है। आप 130 रुपये प्रति माह की लागत पर 100GB प्लान में अपग्रेड करना चुन सकते हैं।
गूगल Drive में अपने Android या iOS स्मार्टफोन से फ़ाइलें अपलोड कैसे करे?
- Step 1 – Google Play Store या Apple App Store से Google drive Application डाउनलोड करें.
- Step 2 – Google drive सेवा का उपयोग शुरू करने के लिए sign-in और सेटअप प्रक्रिया को पूरा करें
- Step 3 – फोन पर Drive Application खोलें और निचले दाएं कोने में + आइकन पर क्लिक करें
- Step 4 – जरूरत के आधार पर अपलोड, फोल्डर या अन्य विकल्पों में से एक का चयन करें
- Step 5 – अब उस फाइल को चुनें जिसे आप Drive पर अपलोड करना चाहते हैं और फाइल अपलोड हो जाएगी
Google Drive बड़ी संख्या में प्रारूपों का समर्थन करता है, एक बार फ़ाइलों को Drive पर संग्रहीत करने के बाद उन्हें पीसी, स्मार्टफोन या टैबलेट से आसानी से एक्सेस किया जा सकता है।
Google drive से फ़ाइल डाउनलोड कैसे करे?
Google drive सभी प्लेटफ़ॉर्म पर उपलब्ध है और स्वयं फ़ाइल को मेल करने के बजाय क्रॉस-डिवाइस फाइल ट्रांसफर का समर्थन करने का एक शानदार तरीका हो सकता है। आप फाइल को अपने स्मार्टफ़ोन पर अपलोड कर सकते हैं और इसे किसी अन्य स्मार्टफ़ोन या कंप्यूटर से डाउनलोड कर सकते हैं।
- Step 1 – Drive खोलें और सुनिश्चित करें कि आप सही खाते में लॉग इन हैं.
- Step 2 – फाइल या फ़ोल्डर के आधार पर नेविगेट करें जहां यह संग्रहीत है.
- Step 3 – ऊपरी दाएं कोने में अधिक एक्शन आइकन पर क्लिक करें, यह तीन वर्टिकल बिंदुओं द्वारा दर्शाया गया है.
- Step 4 -सिलेक्ट की गई फाइल को अपने डिवाइस Storage में डाउनलोड करने के लिए डाउनलोड विकल्प चुनें.
Google drive पर फ़ाइलों को व्यवस्थित कैसे करे
जैसा की हम जानते है की Google Drive का उपयोग करना बहुत आसान है और आप अपनी Drive को उसी तरह ऑर्गेनाइज्ड कर सकते हैं जैसे आप कंप्यूटर या स्मार्टफोन पर करते हैं। आप सभी फाइलों को एक ही स्थान पर ड्रॉप कर सकते हैं या आसान पहुंच के लिए उन्हें फोल्डरों में अलग कर सकते हैं।
यदि आपको गूगल Drive पर फाइल को सेट करना है तो आप नीचे दिए गए स्टेप्स को फॉलो कर सकते है।
- Step 1 – Google drive App खोलें और सुनिश्चित करें कि आपने सही खाते में लॉग इन किया है.
- Step 2 – निचले दाएं कोने में + फ्लोटिंग एक्शन बटन पर क्लिक करें और फ़ोल्डर विकल्प चुनें.
- Step 3 – यह Google drive पर एक नया फ़ोल्डर बनाएगा और अब आप अपनी सुविधा के आधार पर इसे नाम दे सकते हैं।
- Step 4 – आप फ़ाइलों को ट्रांसफर करने के लिए फ़ोल्डर में ड्रैग और ड्रॉप कर सकते हैं, हालांकि मूव फीचर का उपयोग करना अक्सर आसान होता है.
- Step 5 -फाइल के आगे अधिक क्रियाएँ बटन पर टैप करें और फिर मूव विकल्प चुनें.
- Step 6 – अब नया स्थान या उस फ़ोल्डर का चयन करें जहाँ आप फ़ाइल को ट्रांसफर करना चाहते हैं.
Google डिस्क से फ़ाइलें कैसे हटाएं?
यदि कोई फाइल अब उपयोगी नहीं है या एक्सपेंडेड उपयोग आपकी Drive को भर रहा है यदि आप किसी फाइल को हटाना चाहते हैं तो आप कुछ भारी फाईलों को हटाना चाह सकते हैं। कभी-कभी किसी फाइल को हटाना Storage उपयोग में कमी को तुरंत रिफ्लेक्ट नहीं करता है, ऐसा इसलिए है.
क्योंकि सभी फाइलों को हटाने पर ट्रैश में ले जाया जाता है और Storage प्लेस को फिर से प्राप्त करने के लिए आपको ट्रैश फ़ोल्डर को खाली करना होगा।
- Step 1 – Google drive App खोलें और सुनिश्चित करें कि आपने सही खाते में लॉग इन किया है.
- Step 2 – उस फ़ाइल या फ़ोल्डर पर नेविगेट करें जिसे आप हटाना चाहते हैं
- Step 3 – फाइल के आगे अधिक क्रियाएँ आइकन पर क्लिक करें और रिमूव विकल्प चुनें.
- Step 4 – यह आपके Google drive से फाइल या फ़ोल्डर को हटा देगा
- Step 5 – यदि आप फ़ाइल को स्थायी रूप से हटाना चाहते हैं और उपयोग किए गए Storage प्लेस को फिर से प्राप्त करना चाहते हैं, तो ऊपरी बाएँ कोने में स्थित मेनू बटन पर क्लिक करें.
- Step 6 – स्लाइडिंग मेनू में, ट्रैश विकल्प चुनें.
- Step 7 – यह ट्रैश फ़ोल्डर में सभी फाइलों को लिस्टेड करेगा.
- Step 8 -अब फ़ाइल नाम के दाईं ओर मोर एक्शन बटन पर क्लिक करें और आप या तो फ़ाइल को फिर से स्थापित कर सकते हैं या हमेशा के लिए हटा सकते हैं और Storage प्लेस फिर से प्राप्त कर सकते हैं.
Google drive से फ़ाइल शेयर कैसे करे?
Google drive आपकी टीम के साथ आसान सहयोग के लिए फ़ाइल साझाकरण का समर्थन करता है, यह सुविधा आपको एक साझा करने योग्य लिंक प्राप्त करने की अनुमति देती है जिसे आप सीधे यूजर्स को दे सकते हैं या उन यूजर्स की ईमेल आईडी प्रदान कर सकते हैं जिन्हें आप पहुंच प्रदान करना चाहते हैं और अनुमतियों को ठीक करना चाहते हैं।
- Step 1 – उस फ़ाइल या फ़ोल्डर का चयन करें जिसे आप शेयर करना चाहते हैं.
- Step 2 – फाइल के आगे मोर एक्शन आइकन (तीन वर्टिकल पॉइंट) टैप करें और लिंक शेयर विकल्प ऑन करें.
- Step 3 – लिंक शेयर ऑन होने के साथ लिंक जेनरेट करने के लिए शेयर करने योग्य लिंक प्राप्त करें आइकन पर क्लिक करें.
- Step 4 – वैकल्पिक रूप से उन ईमेल आईडी को लिस्टेड करने के लिए यूजर्स जोड़ें आइकन पर क्लिक करें जिन्हें आप स्पेसिफिक यूजर्स परमिशन के साथ फ़ाइल तक पहुंच प्रदान करना चाहते हैं.
Google drive पर फाइलों के लिए ऑफ़लाइन मोड क्या है?
Google Drive फाइलों को ऑफ़लाइन आर्काइव(archived) और सिंक करने का एक बढ़िया विकल्प है। ऐसी स्थितियाँ होती हैं जब आप किसी फ़ाइल को ऑफ़लाइन एक्सेस करना चाहते हैं जब नेटवर्क सही नहीं होता है। Google Drive एक ऑफ़लाइन मोड के साथ आता है.
जो आपको इंटरनेट से कनेक्ट किए बिना अपनी फ़ाइलों तक पहुंचने की अनुमति देता है, आप Google डॉक्स, शीट्स और स्लाइड्स App का उपयोग करके फ़ाइलों को देख और सेव भी कर सकते हैं ताकि इंटरनेट कनेक्शन ठीक होने होने पर सभी परिवर्तन सिंक्रनाइज़ किए जा सकें।
- Step 1 – Google Drive App खोलें और उस फ़ाइल पर नेविगेट करें जिसे आप ऑफ़लाइन एक्सेस करना चाहते हैं.
- Step 2 – फाइल के आगे मोर एक्शन बटन पर क्लिक करें और ऑफ़लाइन उपलब्ध विकल्प चुनें.
- Step 3 -वैकल्पिक रूप से आप एक ही समय में कई फ़ाइलों के लिए ऑफ़लाइन मोड को सक्षम करने के लिए लंबे समय तक दबाकर कई फ़ाइलों का चयन कर सकते हैं।