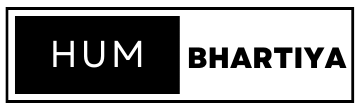MS excel me bill kaise banaye : नमस्कार दोस्तों, माइक्रोसॉफ्ट excel के बारे में तो आपने सुना होगा. इतना ही नही आपने इसे कभी न कभी इस्तेमाल किया होगा. क्या आपने कभी सोचा की आप माइक्रोसॉफ्ट excel में भी बिल बना सकते है.
आप यह जानना चाह रहे होंगे की आप माइक्रोसॉफ्ट excel में बिल कैसे बनाये ? तो आपको इस लेख के माध्यम से हम एक दूकान का उदाहरण समझाते हुए बिल बनाना सिखायेंगे.
इसके साथ ही आपको Step by step भी बताएँगे की आप किस तरह से अपनी दूकान का एक बिल बना सकते हैं. Excel में बिल बनाने के लिए आपको कुछ फोर्मुले की जरुरत होती हैं जैसे जोड़ का फार्मूला, बाकी का फार्मूला, प्रतिशत का फार्मूला इतियादी
चलिए जानते हैं की MS excel me bill kaise banaye ? इसके साथ ही आपको कुछ और जानकारी MS excel के लिए दी जायेगी.
MS excel me bill kaise banaye
MS Excel में बिल बनाना काफी आसानी हैं. इसमें में किसी भी प्रकार का बिल बना सकते हैं जैसे GST bill, Shop bill इतियादी. चलिए पहले तो आपको एक बिल बनाना बताते हैं उसके बाद कुछ और बिल उदारहण के साथ समझायेंगे.
MS Excel में बिल बनाने से पहले कुछ जरुरी चीज़ों का ध्यान रखना जरुरी हैं
- बिल बनाने के लिए आपका नाम और जिसको बिल देना हैं उसका नाम और जानकारी भरना जरुरी हैं.
- बिल बनाने के लिए आपके कंप्यूटर और excel में बिल में सभी सामान की सूची भरना भी बेहद जरुरी हैं.
- बिल बनाने के लिए जोड का फार्मूला और excel का फार्मूला भी लगाना जरुरी ही होता हैं.
चलिए अब समझते हैं बिल बनाना
MS Excel Step by Step Bill बनाना
सबसे पहले अपने कंप्यूटर में माइक्रोसॉफ्ट excel को ओपन कर दे और एक नई शीत बनाए. उसके बाद आप जिसका बिल बनाना हैं उसकी जानकारी और आपके दूकान की जानकारी और साथ में सामान की जानकारी भी अपने पास रखे.
Step 1 – सामान्य बिल बनाना
बिल का सामान्य फॉर्मेट तैयार करना. तो हम सबसे पहले अपने बिल का एक फार्मूला सामान्य सा फार्मूला तैयार कर कर देते हैं जिसमे हमारी दूकान का नाम आएगा और बिल किसे भेजना हैं उसका नाम आएगा.
इस शीत में जैसा की आप देख पा रहे हैं हमने एक सामान्य फॉर्मेट तैयार किया हैं. इस फॉर्मेट में आप समझ सकते हैं की सबसे पहले ऊपर हमारी दूकान का नाम लिखा My Shop General Store इसके बाद उसके नीचे हमारी दुकान का पता लिखा.
इसके बाद हमने दिनांक भी लिखी जिस दिनांक का बिल हमे बनाना हैं. यह जो चीज़े हम तक आपने देखी तो बिल की सामान्य जानकारी हैं. यह चीज़ें आपको हर बिल में देखने की मिल जायेगी.
इसके बाद हमने उस व्यक्ति का पता लिखा हैं जिसके नाम हमे यह बिल बनाना हैं. इसमें नाम और पता दोनों लिखना जरुरी होता हैं ताकि आप समझ सके की बिल किसे भेजा हैं और किस पते पर भेजा हैं.
Step 2 – बिल का कच्चा फॉर्मेट बनाये
इसके बाद हमारे इस बिल में हम एक सामान्य फॉर्मेट बनायेंगे जिसमे हम बिल की कुछ और जानकारी add करेंगे.
जैसा की आप इस शीत में देख पा रहे हैं की हमने हमारे बिल में कुछ और सामान्य जानकारी add की हैं. इसमें हमने क्रमांक, विवरण, मात्रा, दर और कुल दर के कॉलम बनाये हैं.
इस कॉलम के नीचे हमने कुछ Row भी बनाई हैं जिसमे हम सामान की जानकारी ऐड करेंगे. सबसे पहले हम इन कॉलम में दिये गये विवरण को समझते हैं की इनमे क्या ऐड करना हैं और कैसे करना हैं.
- Sr. No – इसमें हम सबसे पहले क्रमांक लिखेंगे
- Particular – उसके बाद इसमें हम विवरण लिखेंगे जैसे जो भी वस्तु का नाम होगा वो लिखेंगे.
- Qty – इसके बाद वस्तु की मात्रा हम इसमें लिखेंगे की कितनी मात्रा में वो वस्तु खरीदी गई हैं.
- Price – इसमें हम हर वस्तु का दाम लिखेंगे जो की दर्जन, लीटर और किलोग्राम इतियादी में होगा.
- Total – इसके बाद हम इस कॉलम में Qty और Price का गुना करेंगे ( इसके लिए हम एक फार्मूला का इस्तेमाल करेंगे जो की काफी साधारण हैं )
सब अगले चरण में कुछ सामान की सूची, दर और मात्रा ऐड करेंगे.
Step 3 – सामान की सूची बनाये
इस चरण में हमने कुछ सामान की सूची जोड़ी हैं
इस फोटो में जैसा की आप देख पा रहे हैं की हमने एक सामान की सूची जोड़ी हैं. इस सूची में बारी – बारी सामान की कुल राशि निकाली जायेगी जिसे Total वाले कॉलम में लिखा जाएगा. इसके लिए हम यह फोर्मुला इस्तेमाल करेंगे.
=Qty*Price
इस फोर्मुले में एक सामान की मूल्य आ जाएगा. समझते हैं एक इस अगले फोटो में
इस फोटो में आप देख पा रहे हैं की हमने oil 2 liter की कुल राशि निकाली हैं. ऐसे ही हम सभी सामान की राशि निकालेंगे और उसके लिए भी यही फोर्मुले का इस्तेमाल करेंगे.
इन फोटो में आप देख रहे हैं की हमने हरेक सामान की कुल राशि निकाल ही हैं.
Step 4 – Final Totaling with GST
अब हम इस बिल में सब सामान की जोड़ कर देते हैं. उसके बाद इस बिल में 18 प्रतिशत GST भी जोड़ेंगे. उसके लिए हम Percentage formula in excel भी इस्तेमाल करेंगे.
इस अंतिम फोटो में आप देख सकते हैं की आपका बिल बन के तैयार हो गया हैं. इसमें हमने 18% GST भी जोड़ी हैं और उसके बाद इसका फाइनल Amount निकाला हैं. GST काउंट करने के लिए आप ऊपर वाले फोटो में बताये गये इस फोर्मुले का इस्तेमाल कर सकते हैं.
निष्कर्ष
इस लेख में आपको MS excel me bill kaise banaye with GST के बारे में बताया गया हैं. उम्मीद करते हैं आपको यह लेख पसंद आया होगा.